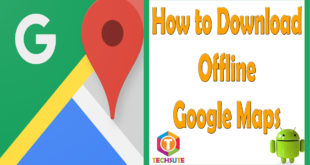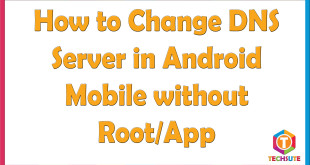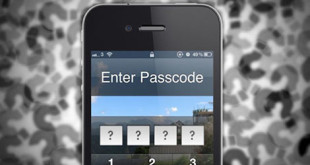The Mail App (available on every Android phone) is simple, fast and secure app which serves as your email client. For those having an account on Google App, they can configure that email client on this Email app to access their Gmail apps account. Of course for this, one needs to know how to configure Google Apps Mail on Android devices. To configure the Google Apps email client account on Email app, just follow the steps below:
How to Configure Google Apps Mail on Android for Any Domain
- First of all you have to enable IMAP in your Gmail settings. For that, first sign in to Gmail. Then go to Settings (a gear icon on the upper right corner of the page). Then select the Forwarding and POP/IMAP tab on top of the screen. On the third row, that is in the “IMAP Access” list, select the “Enable IMAP” option. Finally, Click on “Save Changes” down below on the right.
- Now these are the main steps to configure Google Apps Mail on Android, so follow them carefully. Open your Android device (mobile/tablet), go to menu and then open the Email application. The first screen is “Set up email” screen. Here e you have to enter your full Google Apps email address and password and then press Next.

- The next screen will show you a list of three items – General Settings, Incoming Server, and Outgoing Server. First choose General Settings. On the General settings page, fill up the fields as follows:
Account name: Set anything according to your preference
Your name: Set your real name.
Email address: Should be already filled up (as you entered on previous screen)
Press “Ok”. You will be redirected to the screen with a list. - Now, select the Incoming server option from the list. The Incoming server settings screen will open where you need to select the IMAP mail server. Then fill up all the other fields as follows:
Username: your complete email app’s address
Password: will already be filled up
IMAP server: imap.gmail.com on
Port: 993
Security type: SSLPress “Ok”. Again, you will be redirected to the screen with a list. - Finally, you need to select the last option – Outgoing Server. Fill up the fields in the Outgoing Server Settings as follows:
SMTP server: smtp.gmail.com
Username: should be already filled up
Password: should be already filled up
Port: 465
Security type: SSLSelect Ok to exit Outgoing Server Settings. - On clicking OK again, the system will validate your connection. Once done, test the app by opening your email and make sure it synchronizes with your account.
So basically this is how you have to configure Google Apps Mail on Android devices.
 Techsute Mobile, Cars, Laptop, Camera,Tablet, Apps
Techsute Mobile, Cars, Laptop, Camera,Tablet, Apps