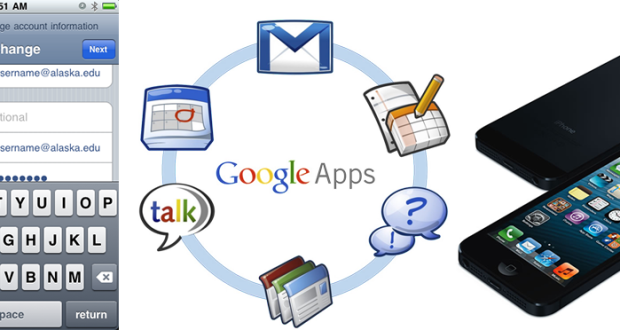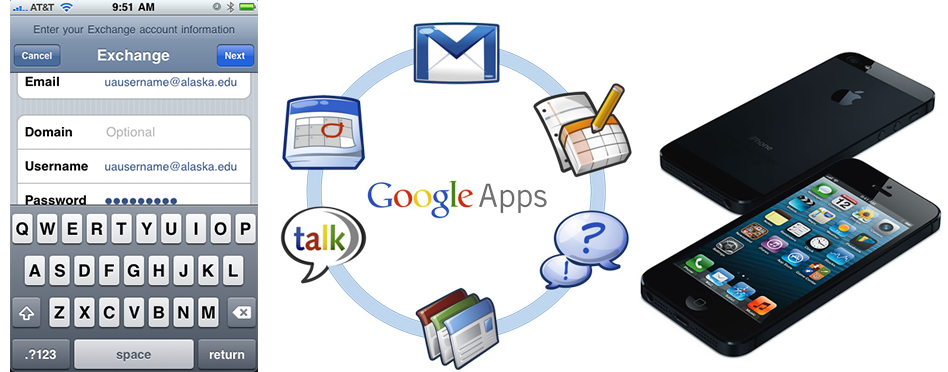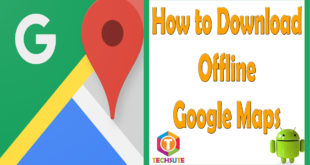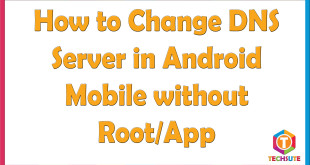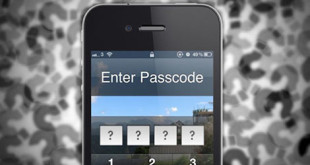There are many who have problems configuring their Gmail account iPhone’s mail client. Therefore this is a tutorial demonstrating a step-by-step process to configure Google Apps Mail on iPhone.
How to configure Google Apps Mail on iPhone for any Domain
Requirements
Before starting to configure Google Apps Mail on iPhone, you must make sure you are using a device that is running iOS 5. It is available via iTunes for iPhone 3GS, 4, 4S as well as the iPhone 5.
Setting up Gmail Account
The steps are:
- Go to the menu on your iPhone. Locate Settings on it.
- Under Settings, look for “Mail, Contacts, Calendars” option.
- After entering the Mail, Contacts, Calendars option, select “Add Account…” under the Accounts category.
- When “Add Account…” opens, you will see a list of suggested Email service providers like icloud, Microsoft Exchange, Gmail, Yahoo, etc. Select Gmail from that list.
- After selecting Google, you will be asked to fill up the required information for your account. Make sure that you provide your full email address for your address.
- After entering your name, address, password etc. the system will wait for verification. If your password is correct, you will see that ticks have appeared after each field.
- Then we move to the settings screen. Here you can turn on or off synchronization of your Mail, Calendars every time you access the Internet. After making the desired selections, press Save.
After completing this process, your new account should be available on your Mail, Contacts and Calendars settings. Now go to the menu again and locate the Mail app. You will now be able to check your emails downloaded from your Gmail account.

Setting up Google Apps Account
The configuring Gmail account is easy. It takes only a few seconds. Several companies’ domains are hosted using Google Apps Account. To configure Google Apps Mail on iPhone for those accounts we have to follow a slightly different process. The steps are:
- The first three steps are same as above. At step 4, Instead of selecting Gmail as your account type, select the “Other…” option.
- Set “pop.googlemail.com” as your incoming mail host.
- Set “recent: <your username>@<your domain name>” as your incoming account name use.
- Enter your password.
- Set “smtp.googlemail.com” as your outgoing mail host type in.
- Use your email address, that is, “<your username>@<your domain name>” as the account login. You won’t have to add “recent:” here.
- Turn on SSL for both incoming and outgoing protocols in the advanced settings.
You can add other settings like preview count, message retrieval, etc later on according to your need. So this is how you can configure Google Apps Mail on iPhone.
 Techsute Mobile, Cars, Laptop, Camera,Tablet, Apps
Techsute Mobile, Cars, Laptop, Camera,Tablet, Apps